
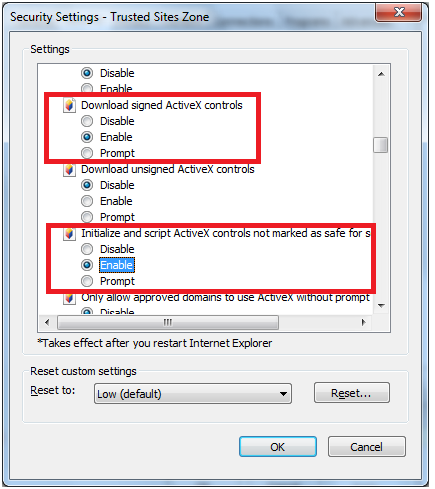
How to enable or disable Trusted Locations in Microsoft Office # You even have options to allow Trusted Locations on your networks or disable all Trusted Locations, by checking the boxes. Open any Office document – say WordClick on File > Options.Next click Trust CenterGo to Trust Center Settings > Trusted Locations.Here you will see buttons that let you Add new location, Remove it or Modify them.To add a new location, click Add a trusted location, click Browse, select the folder and click OK.To remove a trusted location, select the location to be removed, click Remove button and then click OK.To modify it, click on the Modify button, and make the modifications. If you do not want Office files to be checked by Trust Center or opened in Protected View, add them to Trusted Locations. You can add trusted locations, in any Microsoft Office document like Access, Excel, Visio, Word and PowerPoint, by following this procedure.
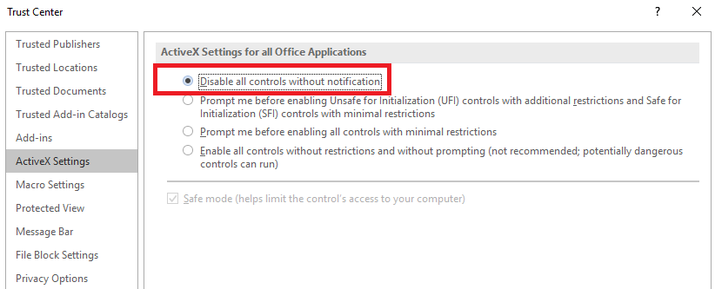
In such cases, rather than changing the default Trust Center settings to a less-safe macro security setting, it is better to move such files to a Trusted Location. There may be cases where you trust some files – especially those with macros, data connections, ActiveX controls – completely and do not want them to be checked by Trust Center, every time you open them – or you may not want them opened in Protected View.
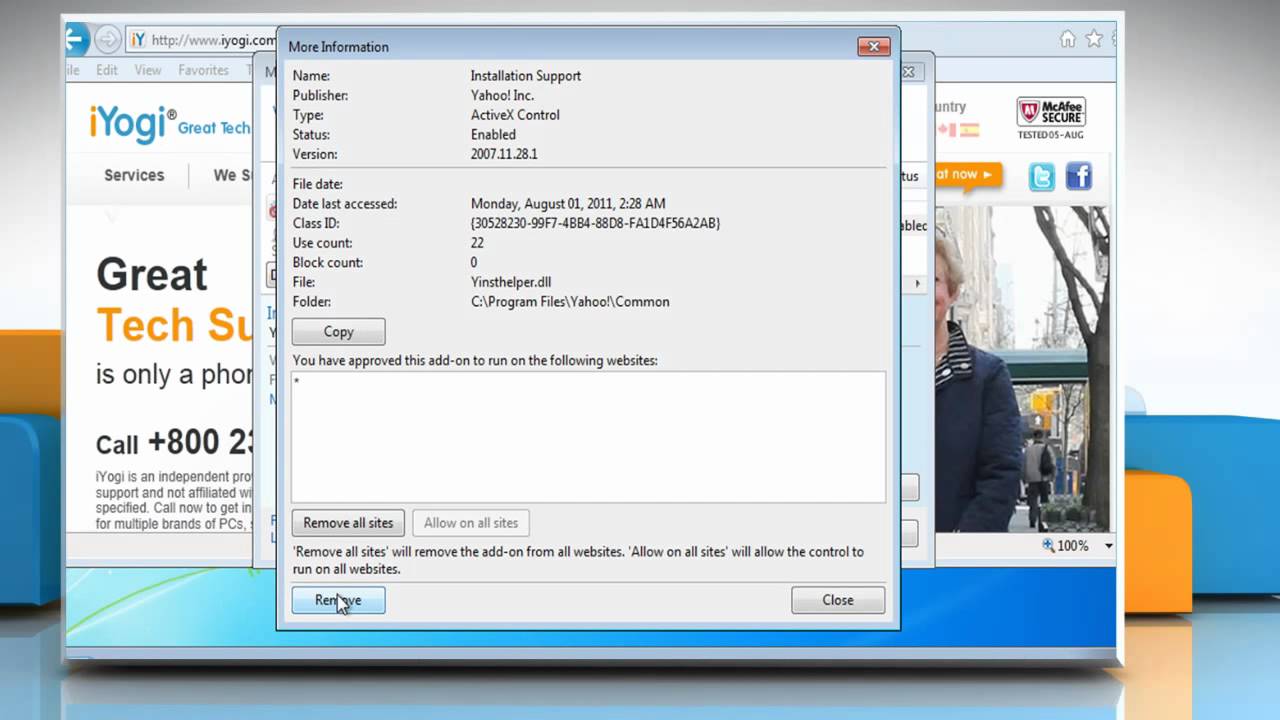
Using the File Block feature, you can prevent outdated file types or suspicious files from opening, and open them in Protected View. Microsoft Office includes Trust Center, which contains security & privacy settings, to keep your Windows computer secure & safe.


 0 kommentar(er)
0 kommentar(er)
